英単語学習にはkindleとGoogle Apps Scriptが最強だという話[手順編]
はじめに
みなさんこんにちは!
前回の記事でお伝えしたように、今回はGoogle Apps Script(GAS)を使用してkindleから単語リストを作る手順を紹介していきたいと思います。大まかな流れは以下のようになっています。
- Google Apps Scriptを有効化する
- スプレッドシートを準備する
- kindleからメールを送信する
- スクリプトを実行する
それでは順に見ていきましょう!
1.Google Apps Scriptを有効化する
今までGASを使用したことがない方は、まずはじめにGASを有効化する必要があります。 やり方としては以下のとおりです。
まずはじめに、Google Driveにアクセスしてください。
左上の新規 → その他 → アプリの追加 を選択します。
 Google Apps Scriptを選択して、追加します。
Google Apps Scriptを選択して、追加します。
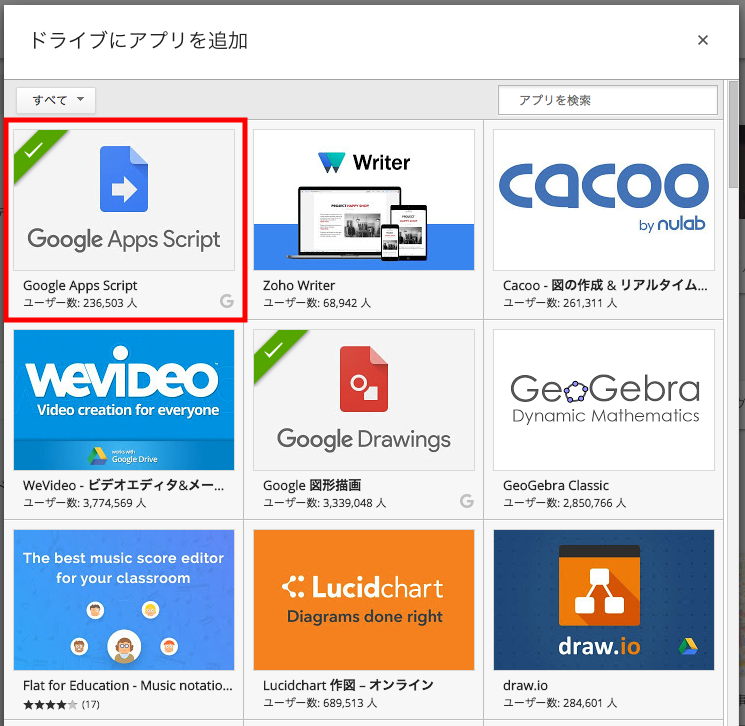
Driveに戻って、新規→その他にGoogle Apps Scriptが追加されていたら、OKです。
2.スプレッドシートを準備する
次に、単語をまとめるようのGoogle Spreadsheetを用意します。これまたGoogle Driveから、新規→スプレッドシートを選択します。
アドレス欄の、spreadsheet/d/と/edit#gid=0で囲まれる部分(画像のxxxxx...xの部分)がスプレッドシートのIDとなりますので、こちらをメモしておいて下さい。
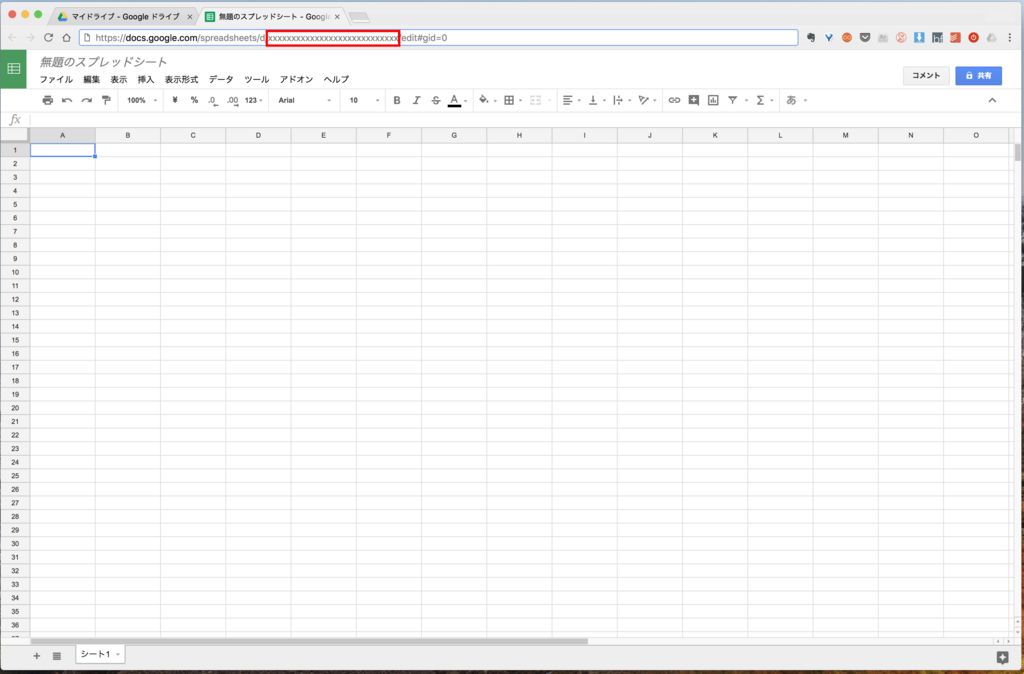
スプレッドシートのタイトルはなんでもOKです。
3.kindleからメールを送信する
それから、kindleからエクスポートします。
マーキングしたキンドルの書籍を用意して、「ノートブック」→「エクスポート」→「メールで送信」を選択します。
画像はkindle for Macですが、iOSやAndroidでも多分同じだと思います。スプレッドシートのアカウントと同じGmailのアドレスに、メールを送信します。これで準備完了です。
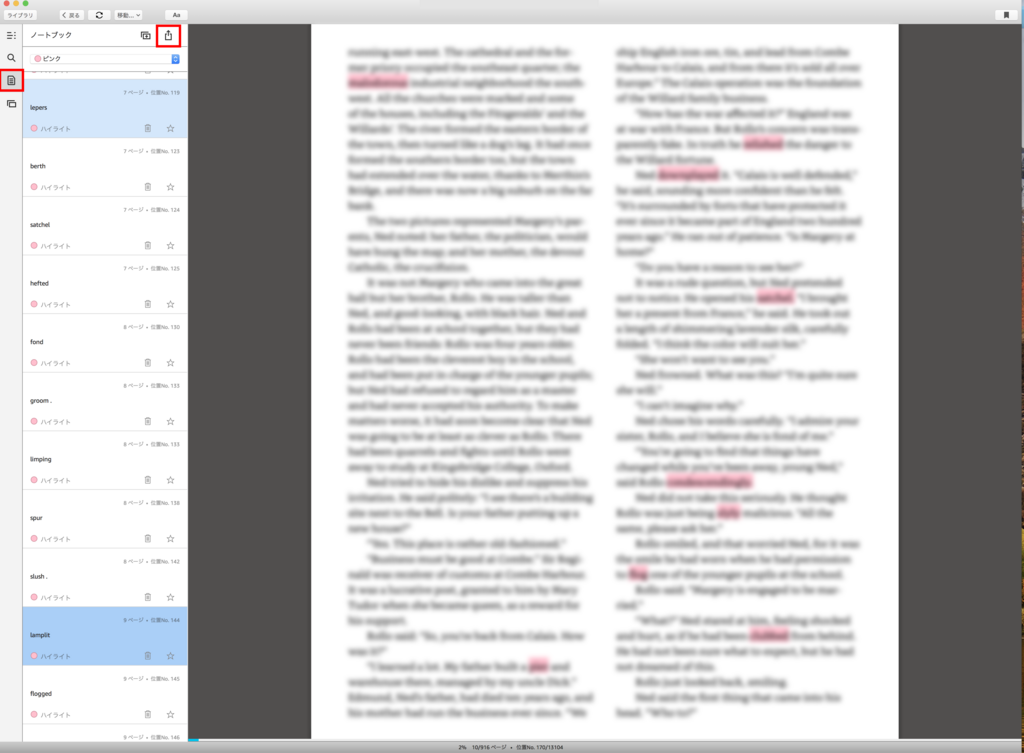
4.スクリプトを実行する
これでスクリプト実行のための準備が整いました。 それでは早速実行してみましょう。
Google Driveから「新規」→「その他」→「Google Apps Script」を選択します。
function(){
}
の部分を削除して、こちらのソースを貼り付けます。
このとき、3行目のYour ID Hereを、先程コピーしたSpreadsheetのIDに置き換えておいてください。
そして、「関数を選択」→「main」を選択して、三角ボタンを押して実行します。

「承認が必要です」という表示が出ると思うので、「許可を確認」を押すと、以下のような警告の画面が出ると思います。
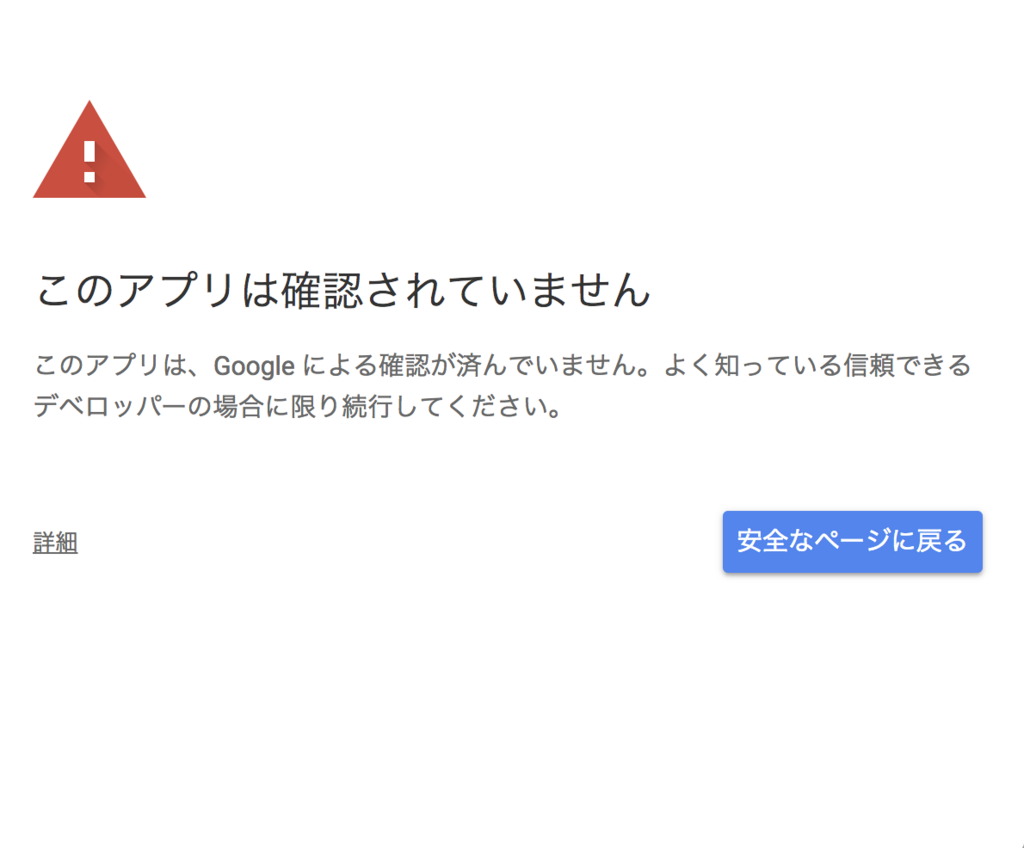
問題ないですが、自己責任のもとで、「詳細」→「xxx(安全でないページ)へ移動」を押して、承認を終えてください。
無事実行されたなら、もとのスプレッドシートの「単語リスト」のシートに単語が記載されていくさまがわかるはずです。
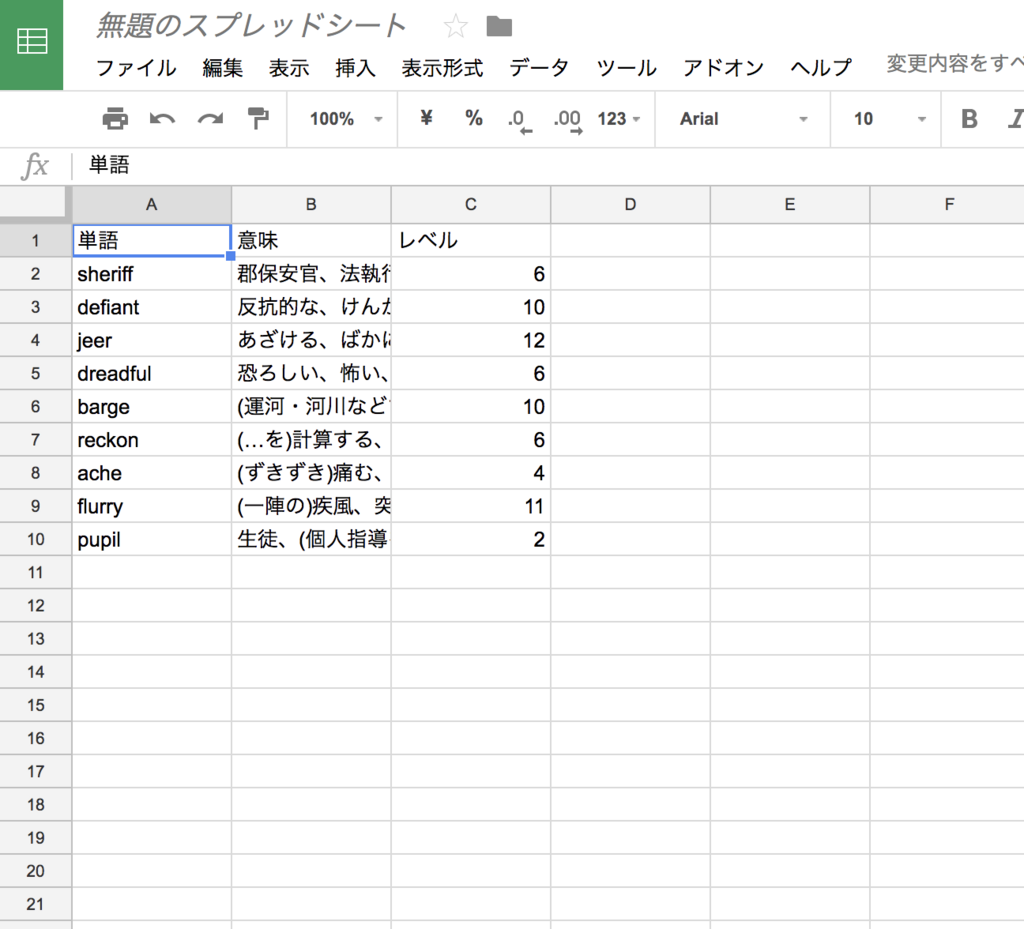
めでたしめでたし
最後に
今回は、GASとkindleを使って、単語リストをほぼ自動で作成する方法をお伝えしました。 GASはGoogleのサービスを連携させて自動化できるので、使い方次第でかなり柔軟な使い方ができると思います。 めっちゃ便利ですね!みなさんも是非試してください😊
それでは!